ノートパソコンによる肩こりはテレワーク職業病
ノートパソコン使ってると肩こりが激しくないですか?
仕事でパソコンを使うようになって、20年近く経ちますかね。
WindowsXPの頃からですものね。
パソコンを使い始めた頃こそデスクトップでしたが、最近はテレワークでノートパソコンが多くないですか?
ノートパソコンを使うようになって、肩こりするようになった気がする。
テレワークでノートパソコンで発生する肩こりは、もはや職業病ですよね!
健康保険料出して欲しいわ。

なぜ、ノートパソコンで肩が凝るのか
ノートパソコンは、小さいですものね。
- ディスプレイが小さい
- 表示文字が小さい
- キーボードが小さい
なにごとも小さいから肩が凝るのだと思います。
文字が小さいことにより頭が前かがみになり、首肩への負担。
キーボードが小さいので、肩が縮こまった状態でキーを打ち続ける。
これらが原因で、肩が凝るんでしょうね。
若い頃は大丈夫だったのに…
肩こり解消方法
若かったということもありますが、デスクトップの時は、これほどまでに肩こりはなかったです。
小さいものを大きくすれば、肩こりは解消されます。
- ディスプレイを大きくする
- 外付けキーボードを使う
- ノートパソコンスタンドう使う
- 椅子を購入する
これだけでもだいぶ変わってきますよ。
ディスプレイを大きくする
古いディスプレイがあれば、それにノートパソコンをつなげば、画面が大きくなるし、表示文字も大きくなります。
最近のノートパソコンは、HDMIポートがついていますが、古いディスプレイはRGB端子で、つなげない。
こんな人もいると思いますが、変換端子が売ってますよ。
HDMI、VGA変換アダプタがあります。
中華のもので十分です。1,000円程度で買えるので古いディスプレイを持っている人は、挑戦してみましょう。
外付けキーボードを使う
古いデスクトップパソコンのキーボードをノートパソコンにつなげれば、デスクトップと同じキーボードが使えます。
キーピッチが広がって、文字を打ちやすくなりますよ。
ノートパソコンスタンドを使う
デバイスを外付けできない人には、ノートパソコンスタンドがおすすめです。
ノートパソコンを置く台です。
ノートパソコンスタンドを使うと、ノートパソコンの画面が上に上がるので視線が上にいって、前屈みが解消されます。
Amazonで、5,000円程度で売っています。整体に1回いくのと同じくらいの料金で肩こりが楽になれば安いものです。
椅子を購入する
テレワークの弊害ですよね。
通勤地獄がなくなったのは良いですが、自宅にパソコンデスクとかないですものね。
キッチンチェアとかで作業してないですか?
椅子だけは、いいものを買った方がいいですよ。
しかし、仕事のために自宅の椅子を買うのもバカらしいので、そんなに高いものは買えないです。
1万円程度の子供が使うような勉強椅子があるけど、大人がパソコンで仕事をするには、すこし窮屈な感じですね。
2、3万円のオフィスチェア。オフィスチェアになると背もたれも大きく、背も高くなり、肘掛もついているので、長時間座っているのは楽です。
人間工学に基づいた10万円超えのオフィスチェア。さすがに10万円越えのいすは買えないです…
テレワークで椅子を購入するのであれば、2、3万円のオフィスチェアですね。
実際に物を見て、選びたい人は、ニトリ、イケアがおすすめですね。
テレワークで同じ悩みを抱えている人が多いので、オフィスチェアの品揃えは充実していますよ。
特別給付金(10万円)も出ているので、そのうちの2、3万円をお父さんのオフィスチェアにまわすことはできないですか?
デスク周りの環境を変えるだけで、肩こりはかなり解消できますよ。

運動による肩こり解消
運動すれば肩こりは無くなります。
こんなことはわかってるし、継続できないのもわかってますよね。
運動している人が、この記事を読むはずがありませんよね。
あなたが運動を継続できないのは、わかっています。
- ウォーキング
- YouTube
簡単にできそうなことだけで、紹介しておきますね。
ウォーキングは歩くだけです。1日30分でも歩きましょう。
YouTubeでも短時間なエクササイズがたくさん紹介されています。
短時間エクササイズをやってみるのも手ですね。
運動は続かないので、紹介しても意味がないので、ここまでにします。(笑
まとめ
ノートパソコンによる肩こりについて、解消方法などを紹介しました。
- 外付けディスプレイを使う
- 外付けキーボードを使う
- ノートパソコンスタンドを使う
- オフィスチェアを購入する
- 運動をする
ひとつでも変えてみると、だいぶ変化すると思います。
少しずつ快適な環境に変えていきましょう。
整体に行って、1回6,000円消費するくらいであれば、環境を揃えるのは、全然安い物ですよ。
まだまだ仕事をしないといけないです、環境もテレワークへシフトしていきます。
自分の健康のことですので、自分でできる範囲で管理しましょう。
マジ肩こりは、テレワーク職業病だから健康保険料を適用して欲しい!!
無料はてなブログは辞めて、一日でも早くWordPerssを始めよう
無料はてなブログでGoogle Adsenseを始めたい人は、無料はてなブログを一日でも早く辞めて、WordPressは始めよう。
無料はてなブログでは、Google Adsenseの審査が合格しません。
無料はてなブログでもGoogle Adsenseに合格してサービスを開始している人もいるが、全体から見れば一握りの人です。
不合格通知のたびに、記事数が何本、PV数が何ページとか、価値の低い広告枠とかで試行錯誤しているのは、時間の無駄です。
無料はてなブログを辞めて、WordPressを始める手順も紹介しますので、この週末にすぐに移行しちゃいましょう。
無料はてなブログとWordPressのデメリット

無料はてなブログの問題点サブドメイン
サブドメインでは、Google Adsenseは申請しても、ほぼ不合格です。
無料はてなのブログの場合
https://○○○○.hatenablog.com/
〇〇〇〇の仮称は自分で選べますが、hatenablog.comがメインドメインで〇〇〇〇がサブドメイン名になります。
自分でドメイン名を取得して、自分のサイトを作れば、それがメインドメインになるので、Google Adsenseは合格に近づきます。
独自ドメイン取得といわれるものが、自分でドメイン名を取得して自分の名前のURLでサイトを作るということです。
自分の名前って本名じゃないですよ。URLなので自分で好きなURLを決めればよいだけです。
WordPerssデメリット
WordPerssにもデメリットはあります。立ち上がりが非常に遅いです。
新しい名前のURLなので、Googleで検索しても上位検索はされません。Googleも知らない人ですからね。
推薦して上位検索結果に表示はしてくれないです。PV数もなかなか増えないです。しかし、それも数か月のことです。
数か月我慢して記事を書き続ければ、おのずと検索結果は上位に上がっていきます。
Google AdsenseはPV数に関係なく申請できます。開設したらすぐにGoogle Adsenseの申請をしましょう。
無料はてなのブログの場合は、Googleがhatenablog.comのことを数年来知っていますので、わりと上位に検索してくれます。
はてなブロググループなどもあるので、初心者にしては、わりとブログを見てもらえるのでモチベーションは維持できますね。
無料はてなブログは辞めて、一日でも早くWordPerssを始めよう

無料はてなブログを辞めて、WordPressを始める手順は、2つだけです。
はてなブログユーザーは、独自ドメイン取得して、はてなブログProになるという方法もあります。
はてなブログProは、1か月1,008円で使用できます。2年縛りの場合は、14,400円で2年間使用できます。
自分で取得した独自ドメイン名を適用することも可能です。はてなブログProを使用すれば独自ドメインと同じ扱いなので、Google Adsenseは合格に近づきます。
1.独自ドメイン
URLを自分の好きな文字列に設定できます。私の場合でしたらhttps://around-fifty.com/のようにできます。hateblo.jp/という部分がなくなりますね。
好きな文字列といっても全世界のインタネットでURLは使用しているので名前が重複しないようにしないとダメですよね。
そこでドメインを払い出してくれるサイトがあります。
これらのサイトでドメイン名を作成してくれます。さいごの.com.info/workも選べるので、すきなものにしましょう。
どんな名前を選んでも1,000円以下で取得できます。年間の料金なので1回払えば1年間有効です。更新には、1,500円程度かかりますが、年に1回の支払いだけです。
2.レンタルサーバ
サーバを借りる必要があります。自分でサーバを作っても良いですが、面倒ですよね。
借りたほうがメンテナンス、バックアップとか含めても安いです。
注意点はWordPressがインストール可能なサーバを選ぶことです。WordPressはソフトですが、これは無料で使用できます。
WordPressのインストールサービスつきレンタルサーバを紹介します。
WordPressインストールサービスつきのレンタルサーバです。レンタル料金ですが、1,000円前後になります。
レンタルサーバは月々1,000円前後の料金が発生します。2年一括払いとかもできます。
有名ブロガーは、エックスサーバを使っている人が多いようです。
サーバの速さで言えば、mixhostが比較的新しいサーバで、反応速度が速いです。
安さでは、さくらのレンタルサーバになります。さくらのレンタルサーバは老舗なので、信頼性がありますが、設備が比較的古いため反応速度が遅いなど言われていますが、月々のレンタル料金は安いです。
各レンタルサーバのWEBをチェックしてみてください。
WordPress
WordPressインストール、設定については、有名ソフトなのでググってみてください。
親切に解説されています。いままで、無料はてなブログを使っていたあなたなら苦も無く移行できます。
記事を移行させる方が手間がかかるので記事数が少ないうちに移行した方が得策ですよ。
2,3日で移行できますので、週末にやってしまえば大丈夫です。
操作画面もはてなブログのダッシュボード(管理画面)とほぼ同じですので、使いやすいです。
まとめ
無料はてなブログでGoogle Adsenseを始めたい人は、一日でも早く辞めて、WordPressは始めましょう。
無料はてなブログでGoogle Adsenseに合格するために記事数を増やしたり、セキュリティポリシーを追加したりしている時間は無駄です。
1日も早くWordPressを始めてください。
Google Adsenseは1クリックで報酬が発生します。1日でも早く自分のサイトに広告を貼った方が、収益への近道ですよ。
WordPressへの移行手順
この記事で記載したサイトをリストします。
まずはWEBで確認してください。有料ですが、Google Adesnseを設置すれば、すぐに回収できる金額です。月々1,000円程度ですからね。あなたもすぐに始めてみましょう。
いかがだったでしょうか。WordPressを始めてみる気になりましたか。
Google Adsenseを始めたいのであれば、すぐに行動しましょう!
ブログ村ブログランキングに参加しております。
読んだよという方は、下のブログ村を
クリックお願いします。
テレワークにおすすめのアプリはMicrosoft Teams!
テレワークを始めるにあたってツールがたくさん増えて何を使ったら良いのかわからない?
Slack、ZOOM、Microsoft Teamesって今まで使ったことないし、今から新しいアプリの使い方を覚えるのも大変なんですよ。
Microsoft Teamesにすべてまとめてみませんか。たくさんのツールを覚える必要がなくMicrosoft Teamesのみに選択集中してみましょう。

テレワークにおすすめのアプリはMicrosoft Teams
テレワークにおすすめのアプリはMicrosoft Teamsです。
Microsoft Teamsは、TeamsのアプリだけでチャットもWEB会議も開催可能だ。Microsoft Teamsは、office365製品のためExcel、Powe point、outlookと連携が簡単である。ビジネスをこなすうえでは、ほぼoffice製品以外は使わない。
私は使い始めて、半年程度ですが、今まではパソコンデスクトップの中央にはoutlookがおりましたが、今ではTeamsがデスクトップの中央に鎮座していますよ。
Teamsを基準にコミュニケーションをとるようになりました。どうしてもメールでなければならないときだけoutlookを使用し、通常の連絡事項は、すべてTeamsを利用しています。
Slackが同じような機能を持ち、アプリと連携させることができる。拡張機能によりZOOMでの会議なども可能だ。色々なアプリと連携できるSlackに比べて、Microsoft Teamsはoffice製品との連携が容易だ。ビジネスで使うのであれば、十分である。
Microsoft Teamsの使い方
Teams(チームス)というだけあって、チームが必要である。プロジェクトチーム、課単位のチーム、部単位のチームそういう構成になる。
チームを作る
- プロジェクトにかかわっている人全員でチームを作る
- 部員全員でチームを作る
一番先にチームを作る必要がある。チームとしてのコミュニケーションをメールではなくチャットで実施する。
途中からチームに参加しても履歴を確認できるので経緯の把握は容易にできる。
チームの内容は、チームに所属している人しか閲覧できないのでチームに特化した会話が可能。
チャンネルを作る
チーム内にチャンネルを作成する
- プロジェクト内のグループでチャンネルを作る
- 周知事項チャンネル
- 進捗管理チャンネル
- 経費チャンネル など
チャンネル内の会話は、チームに所属している人は全員が読むことができる。
チャンネルを分けることにより、チャンネルに沿った内容で会話をする。
Skype、LINEのようなチャットラインで、複数人がチャットしていると何の話をしているのかわからなくなってしまう時がある。このような状況を回避するためにチャンネル分けをしてチャンネルの内容に沿って会話をする。読み飛ばしや読み間違いを防ぐ。
(裏技)自分チーム

自分一人しか所属していないチームを作成する。チャンネルを以下のように作成。
- Todo
- ノート
- 後で読む など
自分のメモ代わりにTeamsのチャンネルを使用する。
Teamsはチャンネル毎にメールアドレスを持っています。
外出先でアクションアイテムが発生した場合にスマホから指定アドレスにメールをする。帰社後、Teamsの自分のチャンネルで確認することができる。
かなり便利機能ですよ。
メンション
複数人でチャットをしていると誰に依頼しているのかわからなくなる場合がある。
そのためにチャットの前に@個人名を入れることにより、依頼先を明確にすることができる。
これをメンションといって、パソコンの画面上でもポップアップ画面が出たり、音が鳴ったりして自分宛にメッセージが届いていることを通知する。
LINEにもある機能なので、使用方法は、LINEのものと同じです。
メンションの文面もチームに所属している人は、全員が読むことができる。その中でも依頼主を強調することがメンションという機能である。
メーリングリストでメール送付するときもメーリングリストに所属しているメンバーにもかかわらず、強調するために依頼先の個人メールアドレスを追加して送ることがあることでしょう、メンションはこれに似ている。
ファイルの共有
各チャンネルにファイル保存場所が用意されている。チャンネルで会話している内容の成果物としてエクセルやパワーポイントを保存して、メンバーと共有することができます。
ファイル数が少なかったり更新作業が少ないファイルの受け渡し、閲覧には便利なんですが、ファイルが多くなると乱雑になるので、他にファイル保存用のサーバを作った方が便利です。
フォルダを作ってフォルダを分けて管理できますが、サーバのほうが、使いやすいです。
ファイルは、OneDrive ストレージに保存されますのでクラウドでの管理になります。
WEB会議
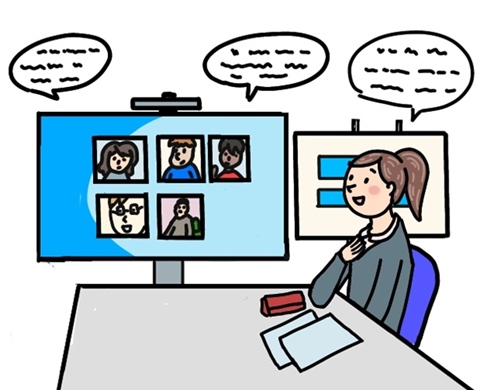
Teams内にある予定表からWEB会議を開催することができます。WEB会議の予定を決めてメールで参加者に送付します。
メールを受け取った参加者は、会議時間になったらメール内にある「Microsoft Teamsの会議に参加」をクリックすることにより会議に参加できます。
ZOOMと同じですが、Teamsのほうが、予定を立てるメール(outlook)で開催通知を送るが、簡単なのでTeamsのほうを優先的に使ってしまいますね。
outlookの予定表と連携させる
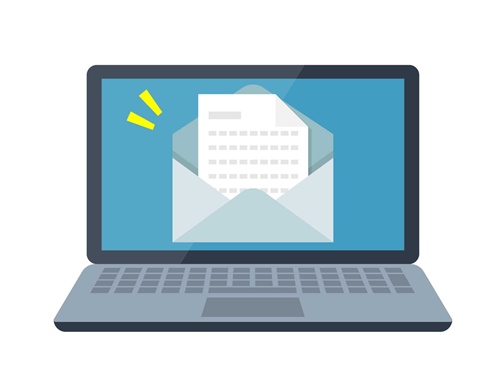
同じIDでログインしていれば、同期してくれるはずです。outlookで予定を入力しても、Teamsで予定を入力してもどちらでも反映してくれます。
チームメンバーは予定表を参照し、予定が組まれていないところにWEB会議の予定を入れればよいので、都度予定の確認が不要になります。
個人間チャット
個人を選択し、チャットすることで個人間の会話を楽しむことも可能です。
Microsoft Teamsで不便と感じるところ
通知に気が付きにくい。メンションは赤いアイコン表示やポップアップが出るので、気が付きます。
しかし、一般のコメントではポップアップされないので、気が付かないことが多いです。
設定の問題かもしれないですが、Skypeのときはそんなことはありませんでした。
Microsoft Teamesとは

Microsoft Teamsはoffice365製品です。
office365は、サブスクリプション契約することにより 最新版のWord、Excel、PowerPoint 、outlook、Teamesを使い続けることができます。
Microsoft Officeは以前は買い切りのアプリケーションでしたが、最近はサブスクリプションで提供されています。
Microsoft Teamsは、Word、Excel、PowerPoint 、outlookとの連携は容易です。ほぼ設定なしでTeamsからコントロールすることが可能です。
office365は、サブスクリプション契約ですので、導入に時間がかかると思われます。会社単位での申し込みなど、大きな規模で契約しないとTeamsの効果も発揮できないです。会社の判断が必要となると導入が容易ではありません。
Slack、ZOOMはすぐにインストールできますので、プロジェクト単位など小さい規模からスタートできるのがメリットです。
まとめ
いかがだったでしょか。Microsoft Teamsをまとめると
- チームを作る
- チャンネルを作る
- (裏技)自分チーム
- メンション
- ファイルの共有
- WEB会議
- outlookの予定表と連携させる
- 個人間チャット
グループチャット、WEB会議、outlook連携とテレワークで使用するアプリはすべて網羅されています。
一つのアプリでここまで、まとまっているので、使いやすいです。Microsoft Teamsを中心に作業を進めていけるので、これからのハブソフトとして有効なツールとなっています。
office製品というのが、最大の強みでWord、Excel、PowerPointとの親和性良いです。
テレワークで使用するツールの一押しです。
<
ぜひ、あなたも使ってみてください。
関連記事
テレワーク必須ツールのSlack(スラック)ってなに?

テレワークが始まってコミュニケーション不足が話題となっておりますね。コミュニケーション不足解消のために、さまざまなツールが登場してますよね。
Slack、ZOOM、Microsoft Teamsなど、今まで聞いたことが無いようなツールが続々登場しています。
50代ニュータイプのあなたは、e-mailで十分じゃん!と思うかもしれないですが、デジタルネイティブの若者の主流のコミュニケーションツールはチャット。
LINEが中心で、電話、e-mailは全く使わない時代になりました。友達の連絡先の交換もLINEですからね。
私はSlackを使い始めて1年近くたちました。一斉通知が便利なので、プロジェクトチームでの情報共有や社内の一斉通知などによく利用しております。
Slackはメーリングリストと社内ポータルサイトを2つ掛け持つような使い方をしています。
Slack(スラック)とは
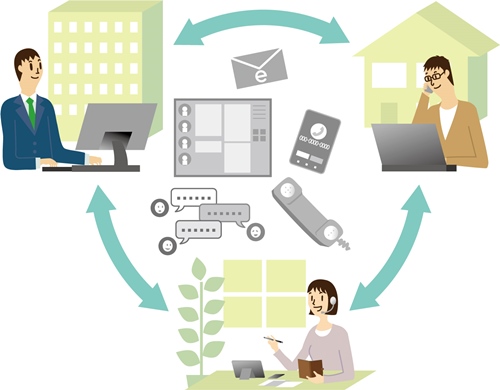
簡単に言えば、チャットツールです。特にグループチャットが得意で、社内一斉通知、プロジェクトチームでのアクションアイテムの整理/進捗連絡、周知連絡、などに効果を発揮します。
チームのメンバーが連携しながらシームレスに仕事を進める場。それがメールに代わるビジネスコラボレーションハブの「Slack」です。Slack はメンバーが自然に集まり一緒に働くスタイルをサポートするために設計されたソリューションで、対面しながらの作業と同じくらい効率的に、オンラインでコラボレーションを進められるようになります。
チャットだったらニュータイプには使い慣れたSkypeを使えばいいではないでしょうか。SlackとSkypeの違いを比較してみましょう。
SlackとSkypeの違い
Slackはグループ通知が得意のなので、今までメーリングリストでやり取りしていたことが、チャットでできるようになります。
Skypeは個人間のやり取りが得意で親しい仲間とのコミュニケーションに特化しています。
Slackは、あとからチャンネル登録しても、過去のタイムラインがすべて見れるので、あとから参加した人も今までの経緯を把握することができます。あとから上司が参加してくる場合もあるので上司が見ていないからといって愚痴をこぼすのはご法度です。あとで履歴がすべて見えてしまいますからね。
Skypeは、履歴を見ることができないので、経緯を把握するこてゃできません。
チャットの生い立ち
e-mailのほうが使いやすいと言っているニュータイプですが、実は若かりし頃はチャットを使ってました。
PC-VANやNIFTY-Serveの時代は、文字でしかやり取りがなかったため、パソコン通信はすべてチャットだったというわけです。
あなたも振り返れば、このようなツールを使って友達と夜な夜な楽しんでいたのですよ。懐かしいな!
Slackの使い方

ワークスペース
Slack画面左一番上にワークスペースと呼ばれるアイコンがあります。ワークスペースがあなたが所属している一番大きな組織になります。
一番大きな組織ですので、会社とかがワークスペースにあたります。全社でSlackを取り入れている場合は、ワークスペースは会社で作られます。
会社のワークスペースに属しているので、社員同士であればだれとでもチャットをすることができます。
チャンネル
次にチャンネルが作成されます。チャンネルは部、課単位だったり、プロジェクトチームで作成したり、同期のチャンネルなどの単位で作られます。
チャンネルは、チャンネルに所属しているメンバーしか閲覧できないのでプロジェクトに特化した会話を行います。
個人間チャット
個人を選択し、チャットすることで個人間の会話を楽しむことも可能です。
アプリ
Slackは色々なアプリと連携しているので、SlackからZOOMを起動して、チャットからWEB会議に変更することも可能です。
OutlookやGmailも連携可能でSlackからe-mailの確認なども出来ます。
アプリ連携を使いこなせるようになると、Slackの活用範囲が大幅に広がりますよ。
Slackの特徴
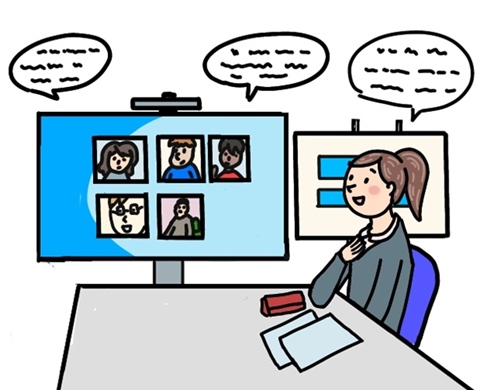
チャンネル
チャンネルをたくさん作ることにより、プロジェクト内通知、組織間を超えた会話、社内一斉通知などに利用できます。
あとからチャンネルに参加した人でも履歴が見えるので、プロジェクトの経緯を把握することが可能です。
e-mailでは、どうしても時間がかかります。メール作成、メールを読む、返信メール作成、メールを読むこれだけで半日程度の時間を要してしまいます。
またe-mailは形式があるので、挨拶から始まって、言い回しを気遣った文章を作成して文末の挨拶、署名などと作成するだけでも時間がかかります。
Slackであれば、チャットですので「いつもお世話になっております。」等はいらないので、気楽に連絡することができます。返信については「承知しました」の一文送ればOKです。もしくは、OKなどのアイコン表示だけでも良いです。俗にいう「いいねボタン」です。
今まで半日以上費やしていた時間が、数分で完了できます。
アプリの連携
実は私もアプリ連携は使いこなせないです。しかし、アプリ連携を使うことによりSlackアプリだけではできないこともアプリを使て出来るようになるので、Slackを基盤にして他のアプリを動かすと非常に便利だと思います。今までデスクトップの一番良い場所をメールソフトが占領していたのが、Slackに変わることも時間の問題でしょう。
まとめ
Slackの紹介はいかかがだったでしょうか。あなたはSlackを使っていますか、この機会にSlackを使ってみましょう。ただ使うためには、仲間が必要で、会社単位やプロジェクト単位で導入することとなります。まずは、プロジェクトチームで使ってみるのがスモールスタートでおすすめです。
似たようなツールでMicrosoft Teamsというののがあります。Micrsoft Teamsは、Office365の導入が必要なので社内で使うには敷居が高いかもしれないですが、すでにMicrsoftとボリュームライセンスを締結済みであれば使用は容易だと思います。Micrsoft Teamsも便利ですので導入検討してみてください。
関連記事
ニュータイプが生み出したテレワークという功績
ついに待ちに待ったテレワーク!今まで嫌で嫌で仕方がなかった通勤ラッシュから解放された。
ニュータイプは、仕事が嫌いなわけではない、配属された所属で一生懸命仕事はするし、勉強もする。でも通勤ラッシュは嫌い!という世代である。
30年間改革を実践し、パソコンを使いこなし、仕事を効率化し、昭和就職組が間もなくいなくなる今、テレワークを生み出したニュータイプのあなた。
テレワークという功績

パソコンの普及により、パソコンさえあれば仕事ができるという環境に変わった。
日本の企業は、ものづくりからソリューションを提供すると売るものも変化した。
自らが物を作るわけではなく、あるものをいかに活用して、お客様が困っていること解決するシステムをくみ上げられるかという商売である。
平成の大不況の中、ニュータイプのあなたが先導し、商売も変わり、ついに通勤ラッシュから解放される働き方を生み出したのである。
昭和の親父たち
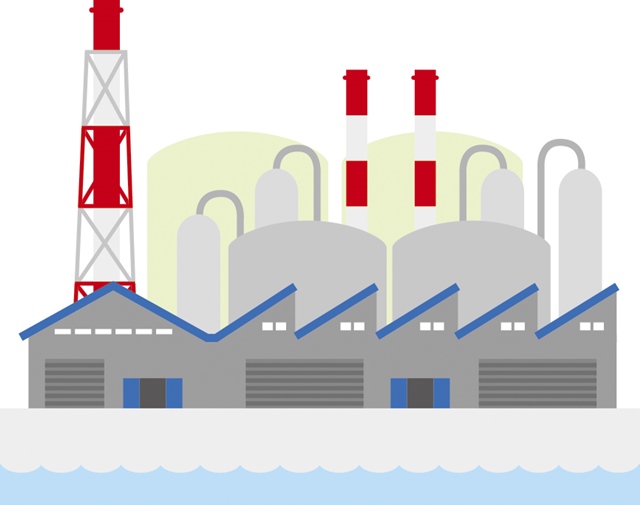
50代サラリーマンが就職したころは、先輩、上司は昭和就職組の高度成長を引きづっていた人ばかりだった。
・長時間満員ラッシュ
・時間が長い会議
・無駄な飲み会
・休日のゴルフ
・スーツにネクタイ
昭和時代は、高度成長期でものづくりが中心であった。大人数で工場に出勤し、来る日も来る日も物を作り続けていた。
チームで行動していたので飲み会などでも苦労を分かち合い盛り上がれたものだ。
平成に入ってもこの名残りを受け継いで、みんなで一緒に行動するという上司のもと、ニュータイプ以降の人材は、不満を持ちつつ従っていた。
1995年Widows95が登場したことにより、働き方が大きく変わってきた。
人に依存してきたことが、パソコンでできるようになった。
インターネットの普及にともなって、通信が充実し、電話やFAXがe-mailとなり、一気に時間と距離が短縮された。
テレワークとは

テレワークは、イギリス英語でTeleworkと書き、造語ではなく英語です。「Telephone work」で、私は、電話回線を使って仕事をするという解釈であったが、Telephoneには「遠く離れて」という意味合いもあるようで、「離れて仕事をする」という意味である。
家で仕事をするというよりも「離れて仕事をする」となると、出張が多い人は、ほとんど離れて仕事をしていたのではないでしょうか。
出張が多い人は、すんなりテレワークに移行できそうですね。
在宅勤務ともいわれます、テレワークは家に限定されないという解釈です。サテライトオフィスの利用などでもテレワークの種類になりますね。
テレワークに必要なもの
これだけあれば、テレワークは始められます。
いずれも平成時代に確立されたものばかりです。まさにニュータイプのあなたが築き上げた技術が、今花が咲き、テレワークが生まれたわけです。
テレワークにおすすめ便利グッズ
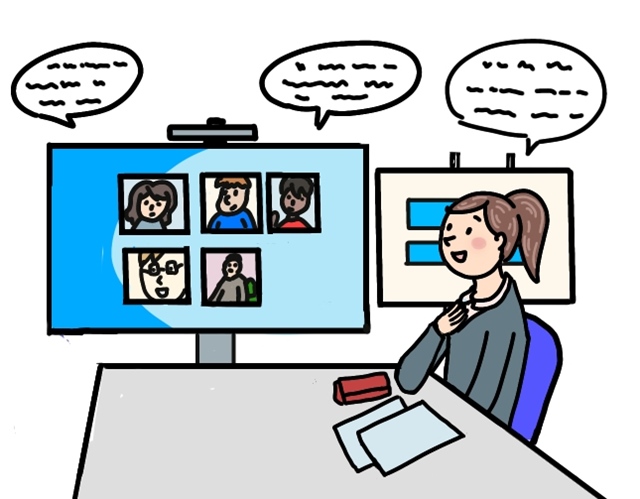
テレワークであると便利なものを紹介します。
イヤホンマイク
テレワークでは、遠隔での会議あるので、イヤホンマイクがあった方が、会話の音漏れもありませんし、良く聞こえます。
両耳で聞くと会議に集中することができます。会議室での会議とは違うので集中して議題を進め、中身の濃い会議にしたいですものね。喋る声が大きくなり過ぎないように注意が必要ですよ。
テレワークの会議は、ダラダラ喋ることには、向かないので、集中して短期決戦で終わらせましょう。
外付けモニター/外付けキーボード
私も使っています。ニュータイプとはいえ、年にはかないませんのでノートPCでは、文字も小さいし、キーボードも小さいです。
パソコンだけが武器ですので、なるべく良い武器をそろえたほうが、効率的に仕事をやっつけられます。
WEBカメラ(パソコン内蔵のもので十分)
テレワークでの会議は、顔が見えないことが多いのですが、やはり相手の顔を見てしゃべたっ方が良いですよね。WEBカメラはあると便利です。
上着だけでも着替えてくださいね。50代のあなたがスエット姿で会議に登場っていうのは、さすがに若者のひくと思いますよ。
まとめ
ニュータイプのあなたが、待ちに待ったテレワーク、大いに楽しもうじゃありませんか。
仕事が嫌いなわけではないので、効率よく成果が出せるのがテレワークですよ。会社でダラダラ話していて、自分の仕事が進まないということが全くなくなります。どんどん自分の仕事を片付けることができます。
1995年からパソコンを使っているニュータイプのあなたは、社内でパソコン使用歴は一番長いのですから、テレワークは水を得た魚のごとく、バリバリ頑張りましょう!
張り切りすぎて残業しないようにしてくださいね。
通勤時間が無くなったことにより、その時間を仕事の時間にあててしまったり、仕事に集中するあまり夜中までパソコンとにらめっことかは無しにしましょう。
仕事に集中してしまうのがニュータイプの難点です。時間を決めて作業をしましょう!
関連記事
なぜニュータイプと呼ばれたのか?

50代サラリーマンは、入社当時は「ニュータイプ」と呼ばれたのではないでしょうか?
いつの時代も新入社員は「最近の若い者は!」って言われるものですが、あまりにもガンダムが有名すぎて、若者は、先輩方から「ニュータイプ」って呼ばれる時代がありました。
50代あなたの生い立ち振り返ってみましょう。
振り返り
1960年代
1960年代に生まれ
第18回東京オリンピックが1964年ですから、東京オリンピック前後に生まれています。
東名高速道路、東海道新幹線もほぼその当時に開通していますので、生まれたときから東名高速道路、新幹線はありましたよね。
1960年からテレビのカラー放送が始まっていますので、50代後半のあなたは、最初に観たテレビは白黒だったかもしれません。50代前半のあなたは、カラーテレビで育ったかもしれないですね。
1970年代後半から1980年代
70年代後半からアニメ、映画の最高傑作が多く今でもシリーズ化が続いているものもありますよね。
アニメ
・宇宙戦艦ヤマト(1974年)
・機動戦士ガンダム(1979年)
・アルプスの少女ハイジ(1974年)
・フランダースの犬(1975年)
・ドラえもん(1973年)
ワンピースやナルトのようにみんな仲間なんだ!とはちょっと違った思考を持っている50代を築いた作品ばかりですね。
映画
・バック・トゥ・ザ・フューチャー(SF/1985年)
・E.T.(SF/1982年)
・グーニーズ(アドベンチャー/1985年)
・スター・ウォーズ(1977年)
・ロッキー(1976年)
・ジョーズ(1975年)
スターウォーズ9作を最初から最後まで観ることができた世代ですね。生きているうちに9作目が公開されてよかった。
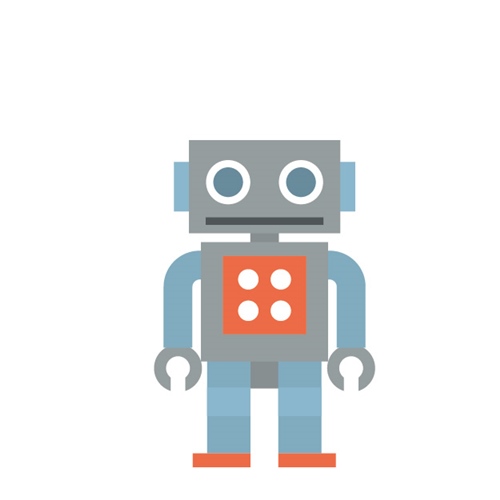
1990年代
50代のあなたは、そろそろ就職ですね。
バブルのさなか、もしくはバブルが終わるころの就職で、就職にはあまり苦労しなかったでしょう。
「バブルの申し子」であり、現日本社会ではお荷物社員たちがわんさか量産されましたね。
量産型でありながらも、精神的にはニュータイプの社員がたくさんいました。
ニュータイプにふさわしく年号も「平成」に変わっていきました。
昔良き昭和時代といわれていましたが、平成時代を築いたのは、50代のあなたでした。
1995年 Windows95

Windows95 の誕生
30歳前後となるときにWidows95が発売されました。
サラリーマンとして大きな分岐点ですね。
パソコンに興味を持って勉強したあなたは、いまも何とか生き残れる社員でいられるでしょうが、全くパソコンに興味を持たなかった、あなたはこのあと非常につらい人生をあっゆんでいると思われます。
私は、幸いパソコンに興味を持っていたので、いまでもなんとか救われる社員をこなしています。出世はしてないですけどね。
1999年
2000年
まだ30代だったあなたにして、Widows、ケータイ電話と次から次に登場する新技術に戸惑ったのではないでしょうか。
このあたりから今の50代には重くのしかかるITリテラシーの低さという問題が始まっています。
電子メールで社内業務が始まり、ケータイ片手に得意先に電話をするという、一見かっこよく見えますが、新しいツールを使いこなすことができず、使われているのが精いっぱいでしたよね。
「事件は現場で起きてるんだよ!」と滑っている人もいたし、「事件は会議室で起きているんだ!」と皮肉ってる人もいましたよね。
2010年
スマホ誕生
完全にアウト!
パソコン、ケータイと何とかついていったものの40歳にしてスマホに出会った、あなたはもう完全にお腹いっぱい。
我が子たちは、スマホで育ちパソコンよりも指でタップする方が早く文字を入力できるというデジタルネイティブ。

2020年
平成を生き抜き、パソコン、ケータイ電話、スマホをなんとか利用しつつ頑張った50代のあなた。
サラリーマン人生もう少しで終了という時に押し寄せてきたテレワーク。
自宅で一人奮闘して、ZOOM、Teams、Slackなどと向き合わなければならなくなった。
あ~さすがに疲れてきたなぁ
まとめ
ニュータイプにふさわしく、激動の平成を生き抜いてきた50代。
なおさらに新しいツールが登場し、残り数年を乗り切らなければならない。60歳になったととしても、のしかかる不安はたくさんある。
最後までニュータイプとしてかっこよい人生を送っていこうではありませんか。

